It'll take a few minutes. After that you just click "next" until you're finish. Easy right? Now, let's concentrate on the step.
STEP 1: Download VirtualBox (we've already done it, in case: VirtualBox downloads) and install it. Almost forgot, don't forget to download Linux from internet!Simply search on search engine GOOGLE and type what linux kernel you want to use. Example, you want to use Linux Mint, here's the URL LINUX MINT. Just some information, all Linux based OS is FREE, so you can download it right through internet.
STEP 2: Click on the "new" button on your VirtualBox and you'll see
enable your Intel Virtualization Technology (if your chipset is Intel)
STEP 3: Choose how many memories (RAM) you'll give for your Linux. 1024 MB = 1GB 2048 MB= 2GB. Bigger you give, less lack on your virtual OS.
STEP 4: Now, we'll try to setting the hard disk. After you finish setting your amounts of RAM, you'll get to this step.
Select to create virtual hard drive for your new virtual OS.
Choose dynamically, so you can settings how much byte will you give for this virtual OS.
STEP 5: CHOOSE LINUX ISO FILE
ISO file is the on you've downloaded in the beginning of this section (downloaded from Linux-Mint website). Probably, you haven't finished downloading yet, because yes it is fantastically BIG SIZE!!
Let's go to finish downloading step :p
ISO file is a file that store all your information about OS. In the past, if we want to install OS/program on our computer we must have "INSTALLATION DISC", it can be CD-ROM or DVD-ROM (familiar right?). But now, in this era we don't have to use that anymore, because all of that is store in file called .iso file. To start your OS using virtual box, simpy go to
SETTINGS-->STORAGE-->CLICK ON CD ROM IMAGE to PUT YOUR ISO FILE
after that, you'll see your Data storage on your computer and choose the file you've finished downloaded from LINUX website (is the file with .iso e,x, linuxmint-15-cinnamon-dvd-32bit.iso) and click OK.
Now, you've finished with the hardware settings. Click on START button to LAUNCH your system.
STEP 6: INSTALL LINUX AND MAKE ACCOUNT FOR ADMIN
Because you're running on Virtualize mode, simply click "NEXT" until you are ask for make an account. In one step, you'll ask to erase disk and install Linux, don't worry about that just keep clicking "NEXT" remember you're running on a virtual mode so your data is not recognize on their virtualize system.
This is some of the advantages using Virtual Software to run Linux. Linux is very difficult OS to install, especially if you want to dual boot with windows 8. My experience is, all my drive on my PC was erased by Linux. My data and also my Windows 8.1, then i must re-install it again T.T. But don't worry if you're running on virtual, this case is never going to happen.
ISO file is the on you've downloaded in the beginning of this section (downloaded from Linux-Mint website). Probably, you haven't finished downloading yet, because yes it is fantastically BIG SIZE!!
Let's go to finish downloading step :p
ISO file is a file that store all your information about OS. In the past, if we want to install OS/program on our computer we must have "INSTALLATION DISC", it can be CD-ROM or DVD-ROM (familiar right?). But now, in this era we don't have to use that anymore, because all of that is store in file called .iso file. To start your OS using virtual box, simpy go to
SETTINGS-->STORAGE-->CLICK ON CD ROM IMAGE to PUT YOUR ISO FILE
after that, you'll see your Data storage on your computer and choose the file you've finished downloaded from LINUX website (is the file with .iso e,x, linuxmint-15-cinnamon-dvd-32bit.iso) and click OK.
Now, you've finished with the hardware settings. Click on START button to LAUNCH your system.
STEP 6: INSTALL LINUX AND MAKE ACCOUNT FOR ADMIN
Because you're running on Virtualize mode, simply click "NEXT" until you are ask for make an account. In one step, you'll ask to erase disk and install Linux, don't worry about that just keep clicking "NEXT" remember you're running on a virtual mode so your data is not recognize on their virtualize system.
This is some of the advantages using Virtual Software to run Linux. Linux is very difficult OS to install, especially if you want to dual boot with windows 8. My experience is, all my drive on my PC was erased by Linux. My data and also my Windows 8.1, then i must re-install it again T.T. But don't worry if you're running on virtual, this case is never going to happen.
After you finish entering your account and you are also finish installing your LINUX!!!!CONGRATULATIONS :D:D:D Probably, this is your desktop on Linux-Mint!!
Okay, we'll end this tutorial about "HOW TO INSTALL LINUX using VirtualBOX".Hope you make it, and just wait for my next publish about anything in computer world. Enjoy :D


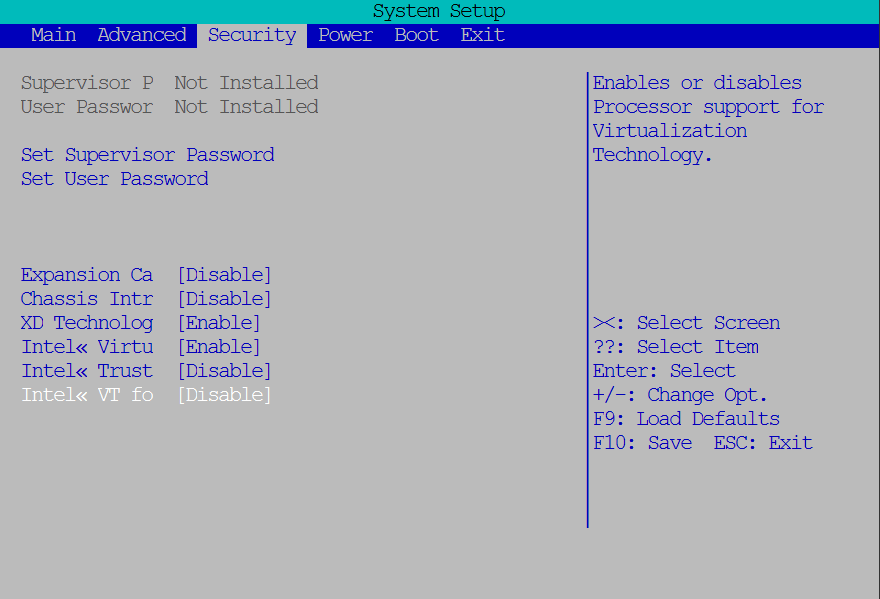











0 comments:
Post a Comment